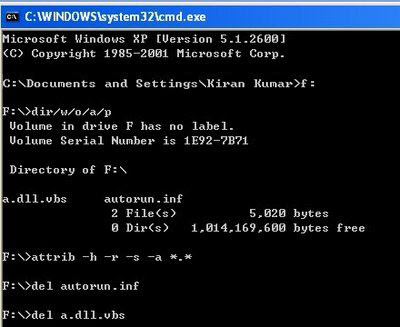|
Windows XP Boot Screen Freezes on Startup:
Problem:
When i turn on the computer it boots and when the logo of Windows XP appears with the black background as usual and the progress bar scrolls.well On that stage it stops completely so i cant even get into the welcome screen.What to do?
Problem:
When i turn on the computer it boots and when the logo of Windows XP appears with the black background as usual and the progress bar scrolls.well On that stage it stops completely so i cant even get into the welcome screen.What to do?
Solution For The Above Problem:
It mostly happens due to improper Shutdown.This improper shutdown leads to error in your Local Drives.
It mostly happens due to improper Shutdown.This improper shutdown leads to error in your Local Drives.
1.When your Start your Computer Press F8.
2.Select Safe Mode Option.
3.Open Command Prompt.(Start–>Run–>Cmd)
4.Type the following and hit Enter.
CHKDSK
Note: Chkdsk Stands For Check Disk.
5.Then Restart your PC.
6.The Windows Xp Boot Screen Freeze Problem must be fixed.
If the Problem persists try to System Restore.
Start–>Programs–>Accessories –>System Tools–>System Restore.
Select a Restore date for your Windows Xp.The Boot screen freeze problem will be fixed.